Have you ever been let down by that “404 Error” page after clicking on a link? Yes, I agree. It’s embarrassing and annoying, like getting snubbed on a date. Don’t worry, though! It’s not as hard as you would think to fix this problem on your Android or Chrome device. You may put an end to those 404 errors by knowing why they occur and picking up a few basic tips. Now that you have your phone in hand, let’s explore some incredibly practical solutions that will provide seamless and trouble-free browsing. Are you prepared to fix 404 errors in Chrome on Android? Let’s begin!
Understanding how to fix 404 Errors in Chrome on Android
A 404 error means the webpage you’re trying to access can’t be found on the server. This might occur if the page was deleted, moved, or you mistyped the URL. Imagine trying to visit a friend’s house only to find they’ve relocated without telling you. Your browser acts like a GPS but can’t find the destination. This is frustrating for users and can disrupt website performance.
Now, let’s discuss SEO, which stands for Search Engine Optimization. SEO helps websites get noticed by search engines like Google. If a site has many 404 errors, search engines might see it as unreliable. Those error pages won’t be indexed, possibly sinking the site’s rankings. Lower rankings can result in fewer visitors from search engines, which is bad for business.
Here are some common causes of 404 errors:
- Mistyped URL
- Deleted pages
- Moved pages without redirects
- Broken links
- Incorrect domain migration
Fixing these errors is crucial. Websites should be user-friendly and accessible. Solving 404 errors keeps visitors happy and engaged. Imagine walking into a store and facing locked doors—frustrating, right? The same applies to websites. A smooth, error-free experience makes a great impression.
Checking and Correcting the URL

Ever mistyped a URL and hit a 404 error wall? It happens! Mistyped URLs are a common reason why browsers can’t find pages. It’s like dialing the wrong number and getting the wrong person. Making sure the URL is correct is the first step.
Here’s how to double-check the URL:
- Look for typos. Verify each character.
- Check for missing parts: Ensure “www” or “https://” is included if necessary.
- Confirm the domain: Verify it ends with the correct “.com,” “.org,” etc.
- Re-enter the URL: Type it again carefully to ensure accuracy.
Fixing mistakes can often eliminate the 404 error. It’s like getting the right address and finally reaching your friend’s house. A quick check saves hassle and gets you back to the right page.
Refreshing the Webpage and Reloading Options
Encountered a 404 error? Before panicking, try refreshing the page. Sometimes, the error is a temporary glitch. Refreshing prompts your browser to request the page again, possibly fixing initial issues. It’s like hitting the snooze button for a fresh start!
Here’s how to refresh on Android:
- Tap the circular arrow icon in the address bar.
- Swipe down on the page.
- Use a keyboard shortcut, such as F5, if an external keyboard is connected.
If refreshing doesn’t help, try closing the tab, restarting the Chrome app, or even rebooting your device. A device restart can clear stubborn issues, proving that classic IT advice to turn things off and on really works.
Clearing Cache and Browsing Data
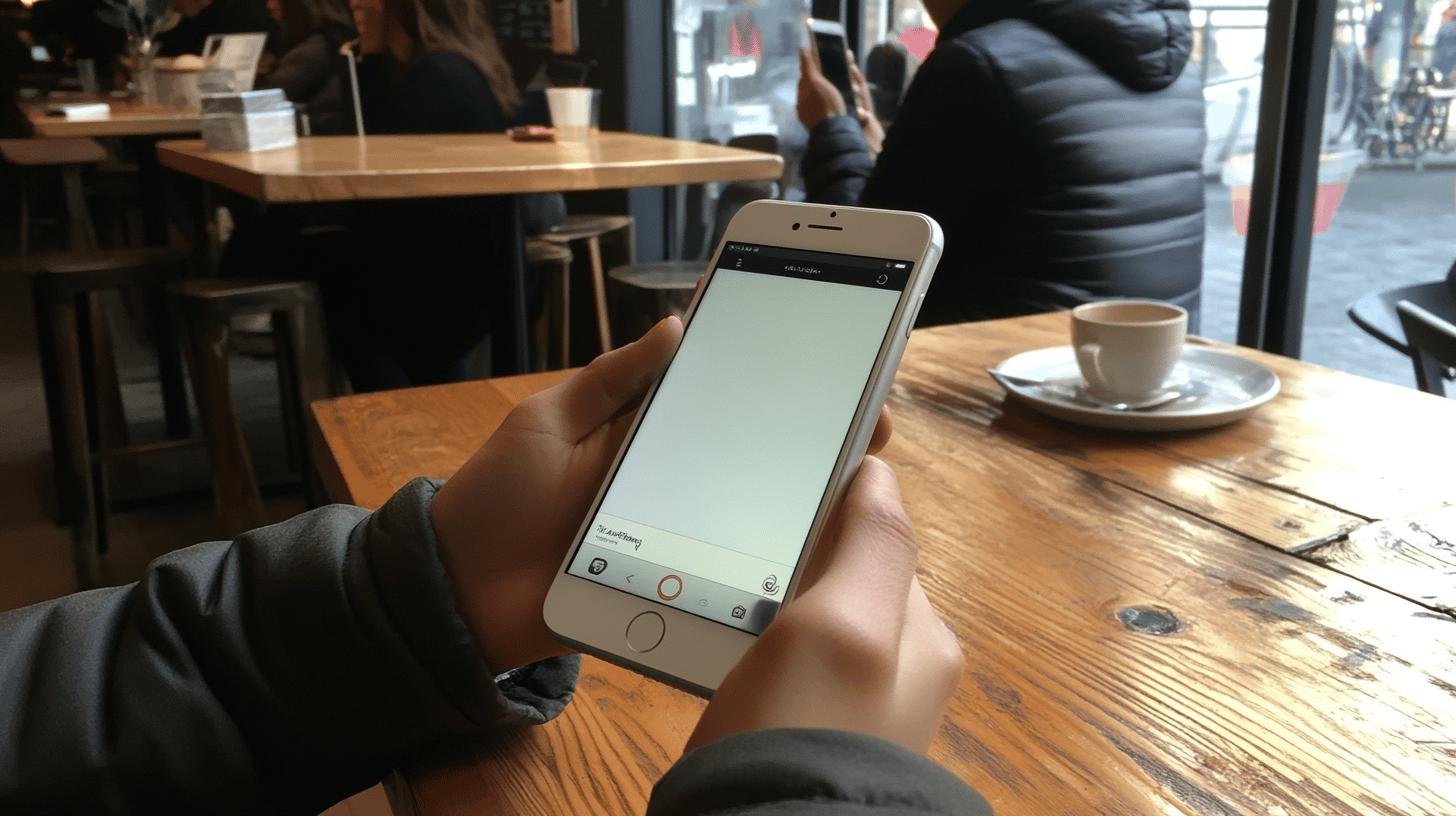
A persistent 404 error? Clearing your cache might save the day. It’s like giving your browser a fresh start. Outdated or corrupt data in your cache can trigger 404 errors. Clearing it removes these digital roadblocks.
Here’s how to clear cache and browsing data on Chrome and Android:
- Open Chrome: Tap the three dots in the top right.
- Go to History: Tap “History,” then “Clear browsing data.”
- Choose a Time Range: Select “All time” for a thorough clean.
- Check the boxes: Ensure “cached images and files” and “browsing history” are selected.
- Clear Data: Click “Clear data” to remove clutter!
Clearing your cache could enhance your browser’s performance. It’s like decluttering your room and suddenly everything feels more organized. This improves user experience by speeding up load times and showing updated web pages. Remember, a little cache clearing can go a long way!
Updating Chrome and Other Technical Checks
Ever wondered why some sites throw a 404 error unexpectedly? Keeping Chrome updated ensures smoother browsing. An outdated Chrome might not work well with modern web tech, causing more errors. Updating Chrome provides the latest tools for a better online experience.
Here’s how to update Chrome on Android:
- Open the Play Store: Search for “Google Chrome.”
- Check for Updates: Tap “Update” if available.
- Wait for Installation: Allow the app to update.
- Restart Chrome: Open it to enjoy the new version.
Even with an updated browser, 404 errors might persist like a pesky mosquito. Try resetting your browser’s settings. Open Chrome’s settings, find “Privacy and security,” and tap “Clear browsing data” to start fresh. Persistent errors? Consider resetting all browser settings. It’s like giving your browser a refresh, ready to tackle the web anew!
Troubleshooting Network and Connectivity Issues
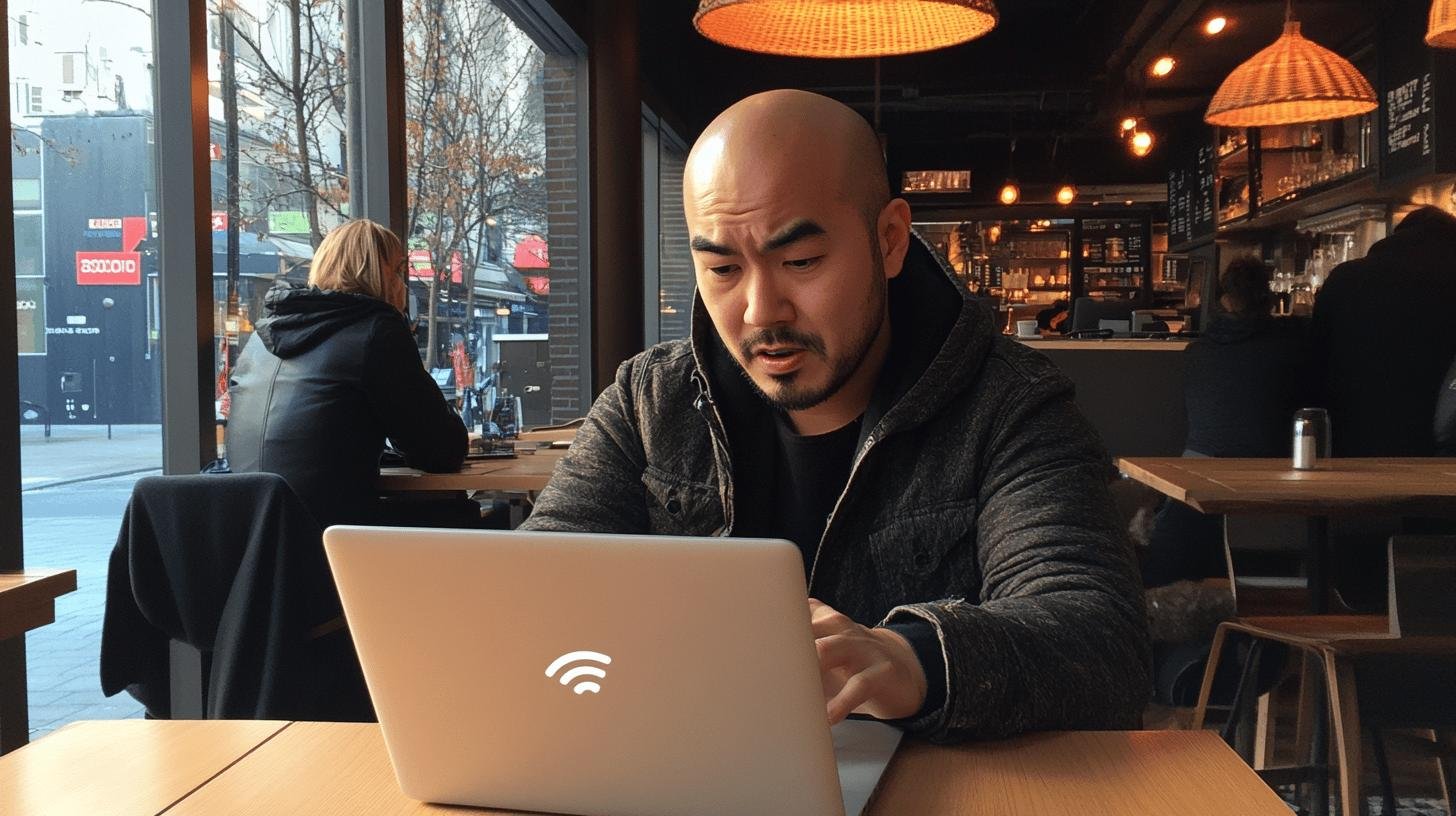
Ever hit a 404 error and suspected your internet? Sometimes it’s network issues causing trouble. If your browser can’t connect, it shows a 404 error like a lost delivery driver. Ensuring a stable connection is key.
Let’s keep your Wi-Fi or mobile data in check. Make sure your device is network-connected. It may sound basic, but it’s easy to forget. For Wi-Fi, try moving closer to the router or restarting it. For mobile data, ensure you have a good signal. Sometimes toggling airplane mode can reset your connection.
Testing your connection on a different network can help, like finding a new route in traffic. Switch between Wi-Fi and mobile to see if it clears the error. If the website works on another network, troubleshoot your original connection.
Here’s a handy table for troubleshooting network issues:
| Network Issue | Troubleshooting Step |
|---|
| Weak Wi-Fi signal | Move closer to the router or restart it |
| Mobile data not working | Toggle airplane mode or check signal bars |
| Inconsistent connection | Switch networks or restart your device |
Using Incognito Mode and Checking Browser Extensions
Ever suspect a browser extension caused your 404 error? Incognito mode can help identify the source. Opening Chrome in Incognito disables extensions and doesn’t save browsing history. If the error vanishes, an extension might be the cause.
Here’s how to test and disable extensions for 404 errors:
- Open Chrome and tap the three dots: Select “Settings.”
- Navigate to “Extensions”: Find this under settings.
- Disable all extensions: Turn off switches next to each.
- Enable one by one: Find which causes the error.
- Remove the problematic extension: Use the “Remove” button to delete it.
Using Incognito and checking extensions helps resolve conflicts causing 404 errors. It’s like tuning a bike by finding the loose bolt. Once fixed, you’ll browse with fewer roadblocks.
Contacting Webmasters and Advanced Troubleshooting

Hit a 404 error? Wondering if the site is down? If troubleshooting fails, it might be time to contact the webmaster. They manage the site’s inner workings. If server issues cause a 404, they can fix it.
Here are advanced troubleshooting steps before reaching out:
- Check server status: Use tools like “Is It Down Right Now?” to verify server issues.
- Test in other browsers: Sometimes, switching browsers reveals browser-specific problems.
- Review recent changes: Double-check DNS updates for errors.
- Use Google Cache or Wayback Machine: Access the page’s last known version to identify current issues.
Server status checks are crucial. They confirm if server issues cause the 404 error. It’s like checking if the whole neighborhood lost power or just you. Knowing the server status lets you take the right steps—contacting the webmaster or waiting.
Conclusion
Getting right into the action of fixing that troubling 404 error in Chrome Android can feel like a small victory. We’ve dug into why these errors pop up, from mistyped URLs to neglected updates. Each step is a chance to boost your browsing game. Next time a 404 gets in your way, you’re armed with tricks to outsmart it. So, go on and explore the web with fewer bumps in the road. Who knew the solution was just a refresh or a click away, right?
FAQ
What does error 404 mean on Android?
A 404 error on Android means the webpage isn’t found on the server. It often occurs due to mistyped URLs or when pages are moved or deleted.
How do I fix a 404 error on my mobile phone?
You can fix a 404 error by checking the URL for typos, refreshing the page, clearing your browser’s cache, or updating your browser app.
How to fix a 404 error in Chrome on Android devices like Samsung or Huawei?
To fix it, you can refresh the webpage, clear browsing data, check your URL, or update Chrome to the latest version in the Play Store.
How do I get rid of the 404 error on Chrome?
Clear your browser cache, verify the correct URL, refresh the page, and ensure your browser is up-to-date. These steps often resolve the issue.
How to fix error 404 on Samsung?
Fix error 404 on Samsung by checking your URL for accuracy, refreshing the page, clearing cache, or updating the browser app.




